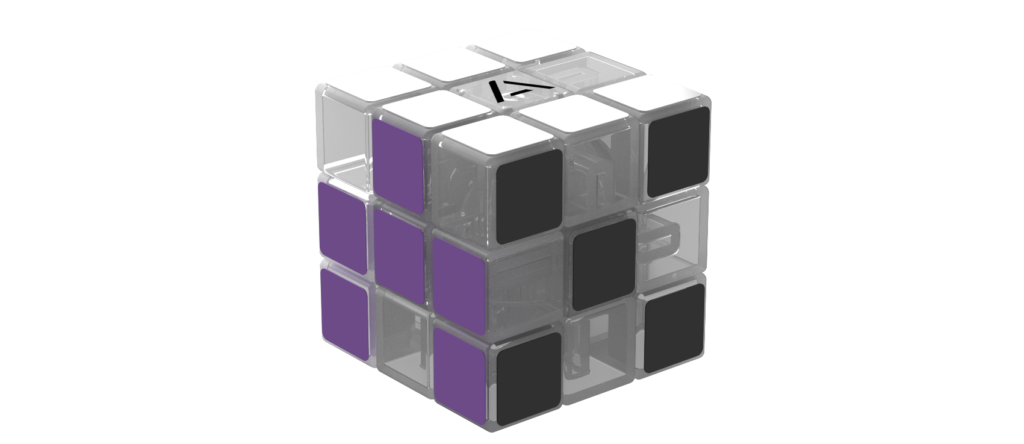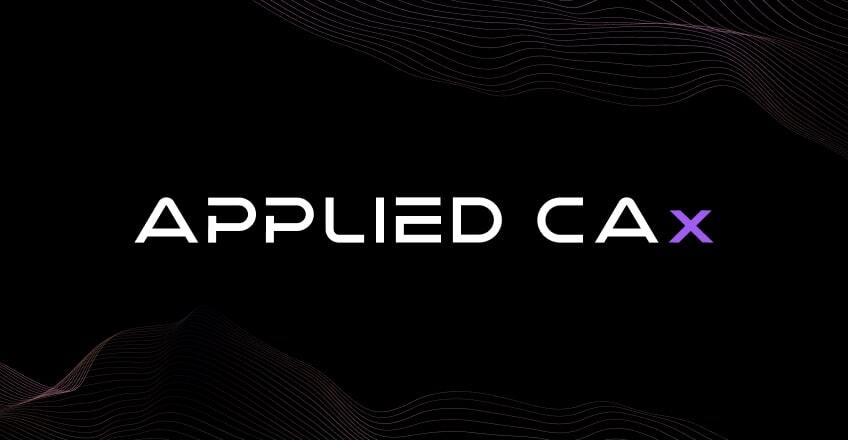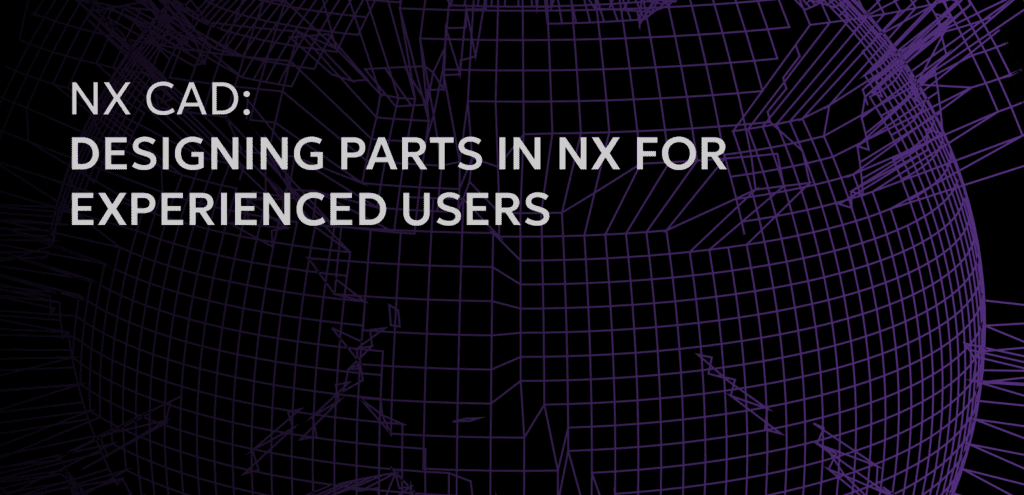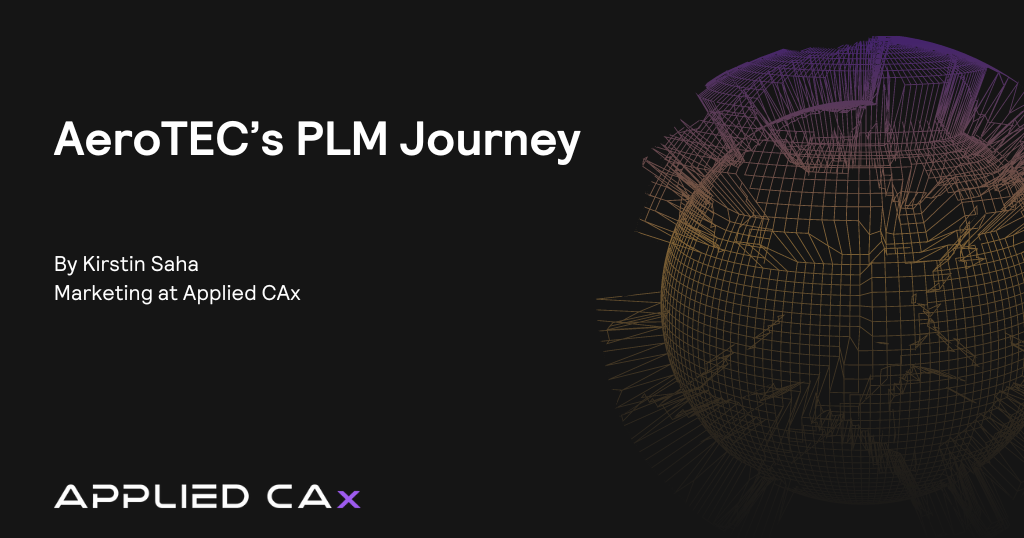The secret to running multiple clients is to modify the Teamcenter startup script. Determining the startup script is dependent on the type of client installed. Any client installed using:
- TEM (2tier or 4tier) will use PORTAL_ROOT\portal\portal.bat
- OTW (4tier) will use PORTAL_ROOT\rac\otwportal.bat
- NX Ideas will use PORTAL_ROOT\portal\IDNportal.bat
Modify FMS_HOME
The first task is to ensure that FMS_HOME is set correctly no matter which environment you are launching. By default the startup script only sets FMS_HOME when it’s not already defined in the environment. We want to force the setting of FMS_HOME for this specific environment by removing the “if not defined” clause.
| if not defined FMS_HOME set FMS_HOME=C:\PLM\SDITC\racSDI\tccs |
| set FMS_HOME=C:\PLM\SDITC\racSDI\tccs |
Note: You won’t need the User Environment Variable defined anymore and can safely delete it. I commented it out.

Stopping TCCS/FCC
The next task is to ensure that any previously running file management processes are stopped. The old FCC process continues to run for 30 minutes after exiting Teamcenter. The new TCCS process continues to run for 4 hours! Why does the file process continue to run for so long? Just in case the user starts Teamcenter again within that period so that the old process can be used to improve startup performance. However, we want to talk to a different environment that hopefully is using its own client cache location. So we’ll make sure that previously running processes are stopped to enable a new process pointing to the correct cache location to be started. Add the following line sometime after FMS_HOME and JAVA_HOME are set in the script.
| %FMS_HOME%\bin\fccstat -stop |
NX Manager
The location of start_nxmanager.bat is recorded in the registry so you’ll need to change the path for the correct environment. We take advantage of the TPR environment variable set at the beginning of the script to define the path to the start_nxmanager.bat script. Add the following line after stopping the FCC.
| reg add HKCR\ugmportalfile\Shell\Open\command /d “%TPR%\start_nxmanager.bat” /f |
And that’s it! You can either make these modifications to the startup script manually (be sure to check it after every patch) or you can get fancy and automate the update by replacing the file.