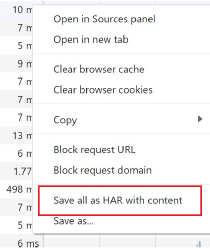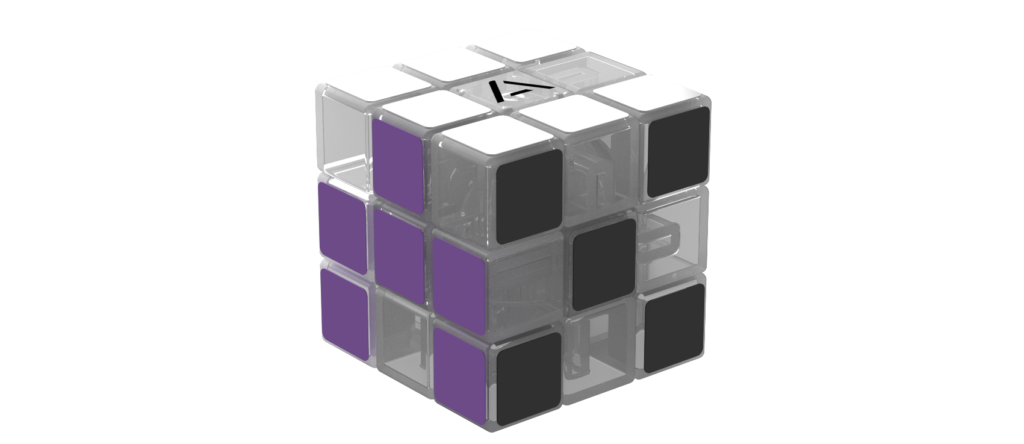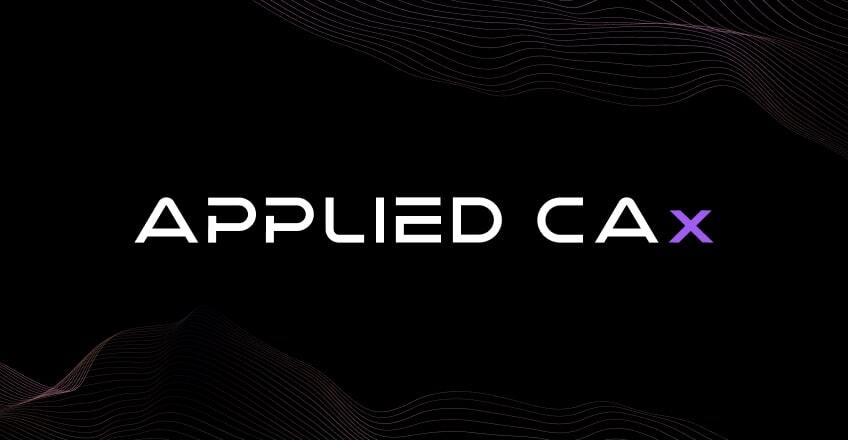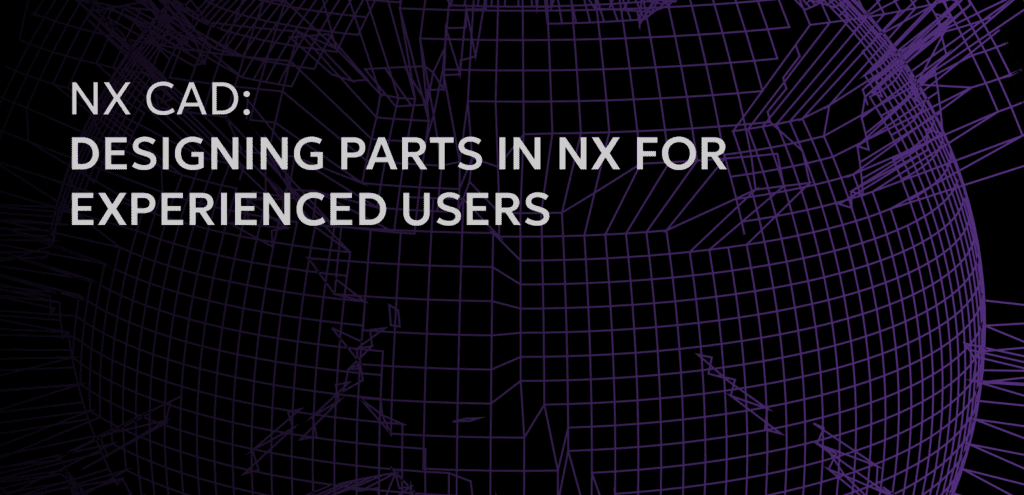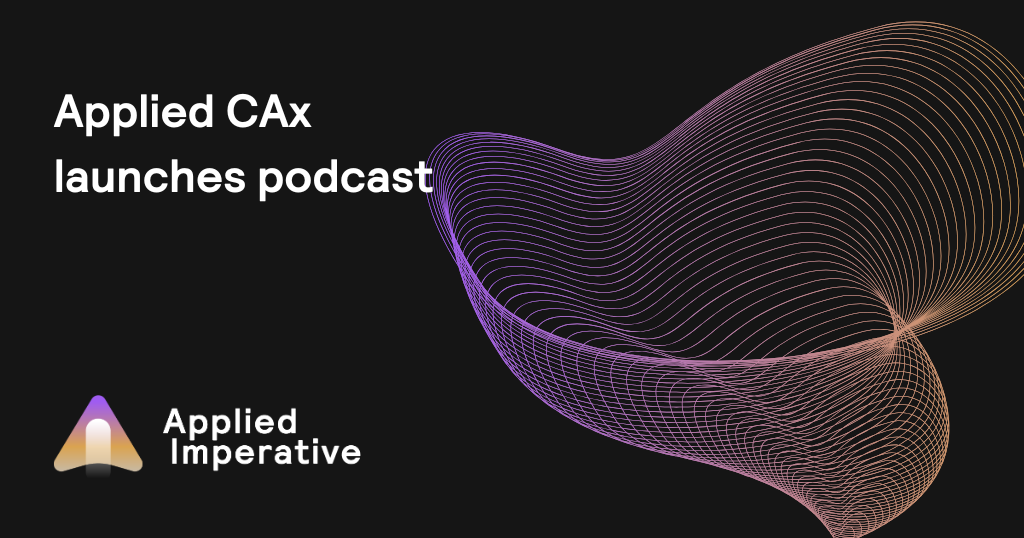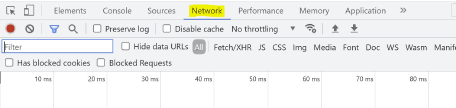
- Open Google Chrome and log into Active Workspace
- Navigate to the page where the issue is occurring
- From the Chrome menu bar select View > Developer > Developer Tools, or press F12
- From the panel opening at the bottom of your screen, select the Network Tab
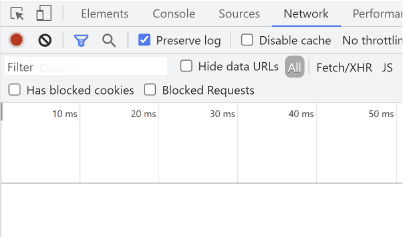
- Look for a round Record button in the upper left corner of the Network tab, and make sure it is red.
- If it is grey, click it once to start recording.
- Check the box next to Preserve log .
- Click the Clear button to clear out any existing logs from the Network tab
- Reproduce the issue that you were previously experiencing before, while the network requests are being recorded.
- Once you are able to reproduce the issue, right-click anywhere on the grid of network requests, select Save as HAR with Content, and save the file to your computer.
- Send the HAR file to your trusted Support Representative.