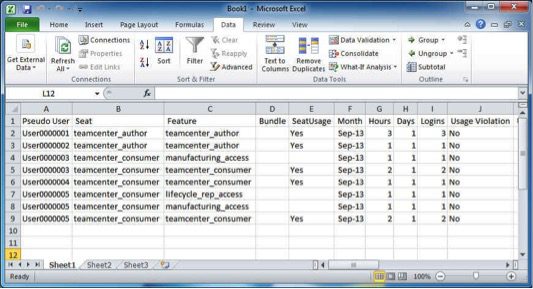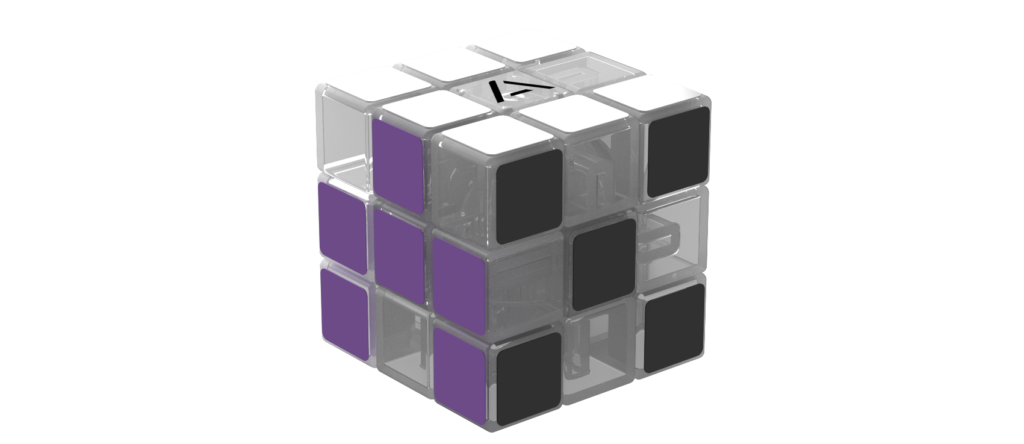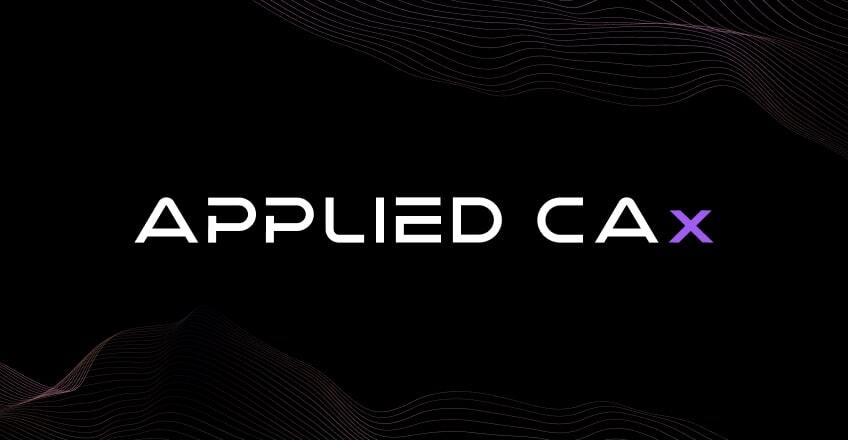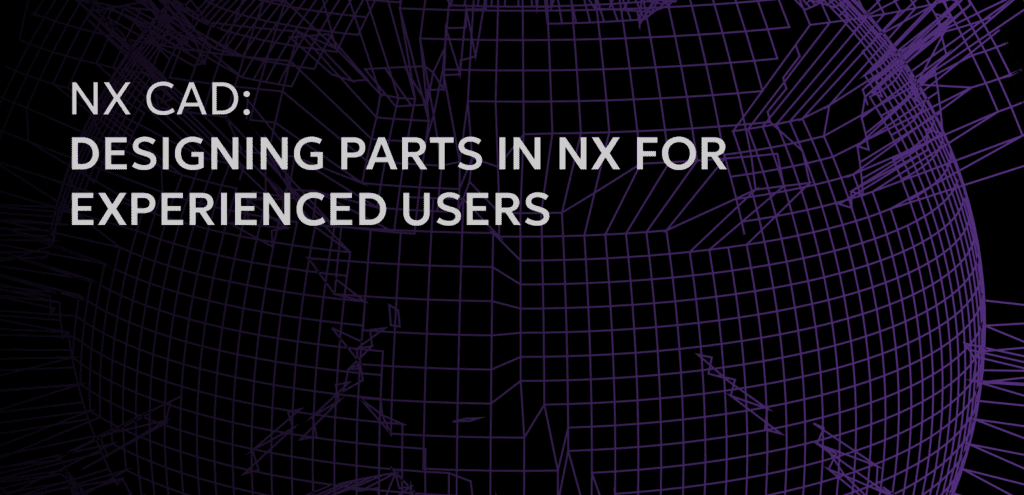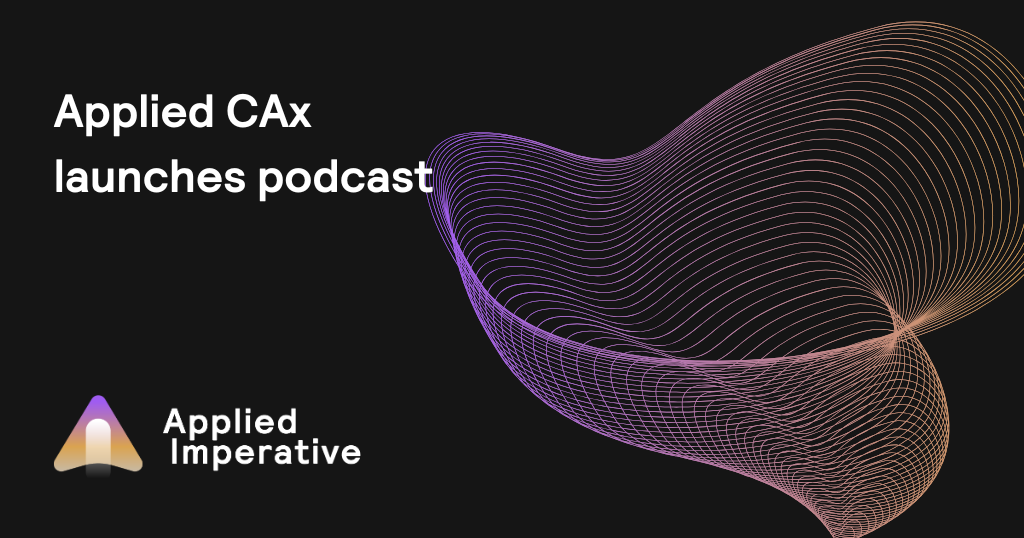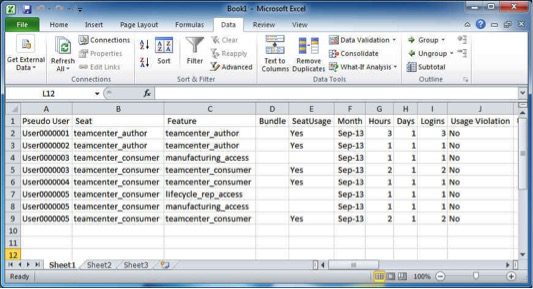
Teamcenter module usage is tracked in the license server log (ugslicensing.log or splm_ugslmd.log) located in the same folder where the license server is installed.
The LicenseUsageAuditTool is located on the installation media in the …additional_applicationsLicenseUsageAuditTool directory. Unzip the LicenseUsageAuditTool.zip to a convenient location and follow the steps below for usage. The extracted folders and files will look like this:
—LicenseUsageAuditTool
| ReadMe.txt
|
+—bin
| LicenseUsageAuditTool.bat
| LicenseUsageAuditTool.sh
|
+—conf
| AuditUsage.xml
|
—lib
LicenseUsageAuditTool.jar
Implementation at your site requires some system setup to have the additional logging information written to the log file where it will be parsed by the LicenseUsageAuditTool. The steps below will normally all be done on the license server but the script can run elsewhere as long as the files and communication to the Teamcenter license server is available.
On the license server, an environment variable must be set to UGS_LICENSING_NOTE=ON to enable logging. This can also be set in tc_profilevars.bat file located in your TC_DATA folder.

On the server where the utility will be run, set the JAVA_HOME environment variable to point to the Java directory.
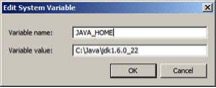
After these are set you should restart the Siemens PLM License Server service to pick up the new logging variable.
Note: Before restarting the service, delete the existing log file to have a clean log file to start recording the license usage information.
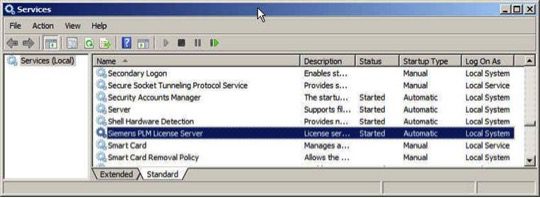
Below is a sample of the entries that will be shown in the Teamcenter license server log file after the additional logging variable is set:
11:17:52 (ugslmd) Licenses are case sensitive for ugslmd
11:17:52 (ugslmd)
11:17:52 (ugslmd) EXTERNAL FILTERS are OFF
11:17:52 (lmgrd) ugslmd using TCP-port 53108
11:25:15 (ugslmd) TCP_NODELAY NOT enabled
12:03:41 (ugslmd) OUT: “teamcenter_author” user1@TcServer
12:04:52 (ugslmd) IN: “teamcenter_author” user1@TcServer
12:50:29 (ugslmd) OUT: “teamcenter_author” user1@TcServer
12:53:29 (ugslmd) IN: “teamcenter_author” user1@TcServer
12:54:13 (ugslmd) OUT: “teamcenter_author” user2@TcServer
12:55:47 (ugslmd) IN: “teamcenter_author” user2@TcServer
12:56:08 (ugslmd) OUT: “teamcenter_consumer” user3@TcServer
12:57:09 (ugslmd) IN: “teamcenter_consumer” user3@TcServer
12:57:25 (ugslmd) OUT: “teamcenter_consumer” user4@TcServer
12:57:50 (ugslmd) IN: “teamcenter_consumer” user4@TcServer
12:58:07 (ugslmd) OUT: “teamcenter_consumer” user5@TcServer
12:58:51 (ugslmd) IN: “teamcenter_consumer” user5@TcServer
12:59:12 (ugslmd) OUT: “teamcenter_author” user1@TcServer
13:00:17 (ugslmd) IN: “teamcenter_author” user1@TcServer
13:01:04 (ugslmd) OUT: “teamcenter_consumer” user3@TcServer
13:02:13 (ugslmd) OUT: “teamcenter_consumer” user5@TcServer
13:02:34 (ugslmd) OUT: “manufacturing_access” user5@TcServer
13:02:59 (ugslmd) OUT: “lifecycle_rep_access” user5@TcServer
13:03:19 (ugslmd) IN: “lifecycle_rep_access” user5@TcServer
13:03:20 (ugslmd) IN: “manufacturing_access” user5@TcServer
13:03:20 (ugslmd) IN: “teamcenter_consumer” user5@TcServer
13:03:33 (ugslmd) OUT: “manufacturing_access” user3@TcServer
13:04:13 (ugslmd) IN: “manufacturing_access” user3@TcServer
13:04:13 (ugslmd) IN: “teamcenter_consumer” user3@TcServer
The LicenseUsageAuditTool has command-line arguments that must be entered to gather the information from the log file, and to define where it should put the exported CSV file that will be imported into Microsoft Excel.
Usage:
LicenseUsageAuditTool.bat [-pseudouser] –i -o
Where:
“-i” is the full path to the FlexLM log file.
“-o” is the full path to the CSV output file.
Optional:
“-pseudouser” tells the utility to output names as pseudonyms to avoid revealing real user names.
Example (all on a single line):
LicenseUsageAuditTool.bat -pseudouser -i C:SPLMSPLMLicenseServersplm_ugslmd.log -o D:logsoutput.csv
When properly set up and run, it will generate a CSV file in the location you specify which can be imported into Microsoft Excel. The example of an output file imported into Microsoft Excel below shows the primary entries, although there are others that are not displayed in this example. The entries shown can be controlled when the CSV file is imported into Microsoft Excel to get only the fields desired.